Getting started with Meta Business Suite
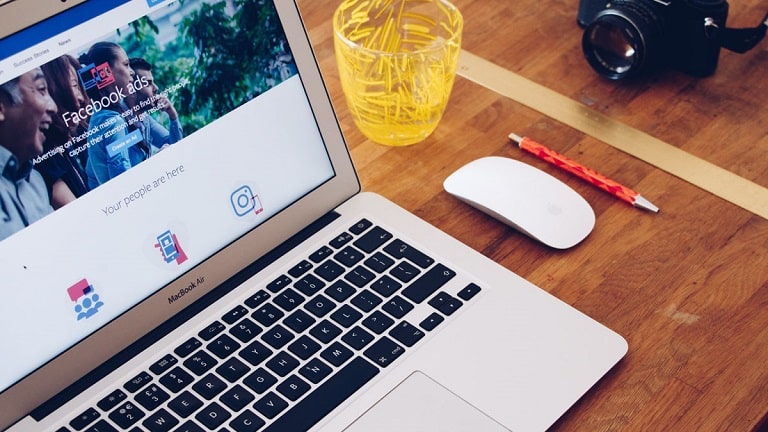
Posted: Tue 12th Jul 2022
Business coach and marketing expert Rhea Freeman took us through how to get started with Meta Business Suite in a recent webinar.
Here, we take a look at the main points Rhea raised in the webinar to get you started using the Meta Business Suite.
What is Meta Business Suite?
It's a free tool that allows you to manage all your business activity across Facebook, Instagram and Messenger in one place.
It provides tools to help you stay connected with customers and manage your online presence across platforms, including:
scheduling posts (ads, posts and stories)
responding to messages and comments (and setting up automatic messages)
interpreting your performance on the platform
Download the Meta Business Suite worksheet to get started
How to access Meta Business Suite
To get the most out of Meta Business Suite, you should connect your Facebook Page with your Instagram business account.
You can access Meta Business from your desktop by logging into your Facebook business account and navigating to business.facebook.com. You can also download the Meta Business Suite app from the Apple App Store or the Google Play Store.
Which version of the Meta Business Suite you use – mobile, desktop or both – is entirely up to you.
Schedule a post using Meta Business Suite
First, tap the Create post symbol from your home screen (the little blue button on the home screen).
Add text and media to create the post, then click Next when you're finished.
Select Publishing options to publish the post now or schedule it for later.
If you're scheduling for later, select Schedule for later and choose the time and date you want your post to publish. Choose a date and time that makes sense for your core audience – when are they online? When will the post have the biggest impact?
If you're not ready to publish the post, you can save it as a draft.
You can preview your post on Facebook and Instagram before you select Publish.
Communication in one place
Meta Business Suite displays all communication in one place and helps you stay connected with your customers even when you're on the go. It tracks important updates on your Facebook and Instagram accounts, like audience engagement and unread notifications, all from the Home tab.
You can respond to customers promptly using the Inbox tab, where you can monitor all the messages and comments you receive on Facebook, Instagram and Messenger. You can also filter your inbox to see unread messages and mark messages to move them out of the main inbox.
Use automated messages
To save time when messaging your customers, you can set up automated responses. A welcome message that customers will see when they first open a Messenger conversation with you is a nice way to greet your audience.
If you're offline, the customer will receive an automated away message, which helps manage their expectations of your response times.
You might also like to create a saved reply to answer frequently asked questions.
Create a saved reply on your mobile app
From your mobile app, go to a conversation with a customer. Tap on the speech bubble icon and select Saved replies, then tap on the Create button in the top right-hand corner.
Add a headline for your saved reply so that you can easily find it in the future. You can add text and an image to your saved reply.
Click on Save after you've finished composing your saved reply. For current or future responses, you can select a saved reply to respond to your customers, saving you from having to write out long replies when you're on the go.
Check your insights
Learn how many people are viewing your content: The Trends tab in Insights shows you how many people you're reaching on Facebook and Instagram.
See how your posts, stories and ads perform: The Content tab in Insights indicates what resonates with followers.
Understand who your audience is: The Audience tab shows you the demographics of the people engaging with your posts, stories and ads.
Boost a post
Choose which post you want to boost and turn into an ad, and select Boost post. You'll see what your boosted post will look like.
Set a goal. For example, do you want more messages? More video views? Or more leads?
Then select the button that will appear on the ad in the news feed – for example, 'Send a message'.
Define the audience you want to target – a local or targeted audience.
Choose your budget and how long the ad will run for. You'll be able to see the amount of reach your ad will have depending on those metrics.
To finish, select Boost post now.
Relevant resources

Enterprise Nation
Disclaimer: The views expressed in this content is solely that of the author and does not necessarily reflect the view of Grow London Local. Grow London Local accepts no liability for any loss occasioned to any person acting or refraining from action as a result of any material in this publication. We recommend that you obtain professional advice before acting or refraining from action on any of the contents of the content.